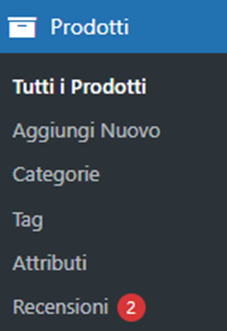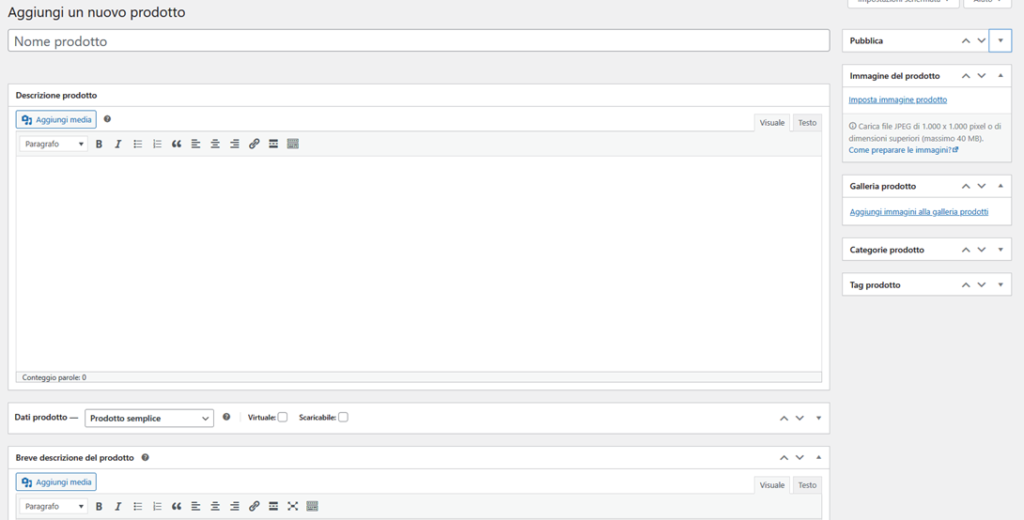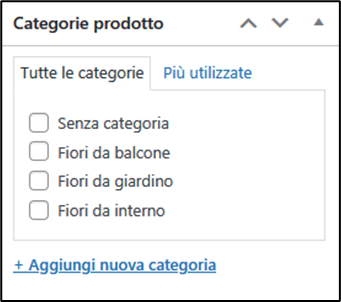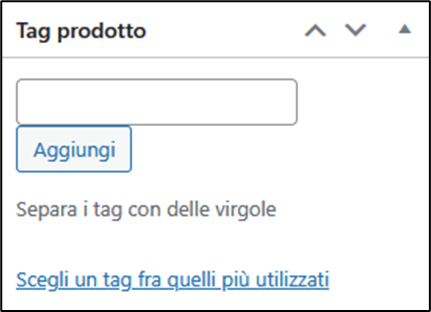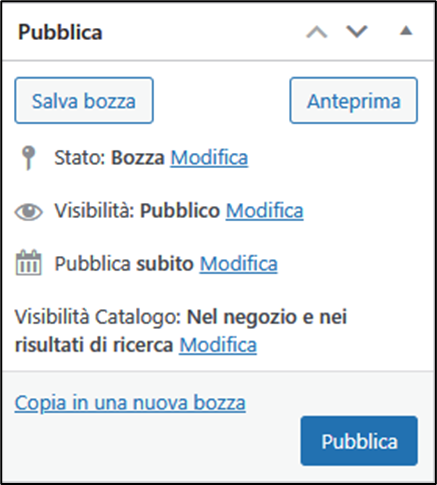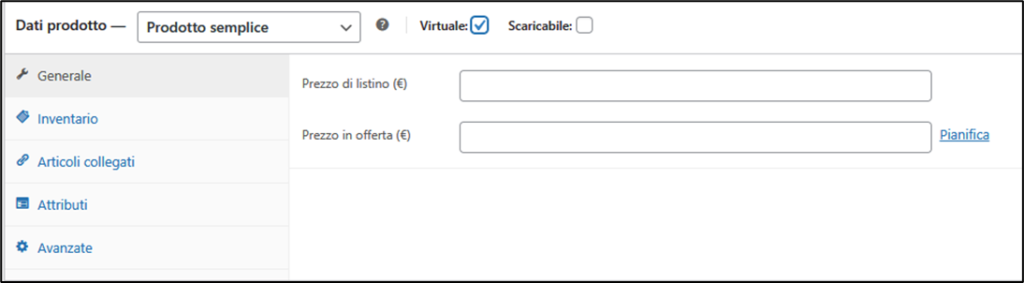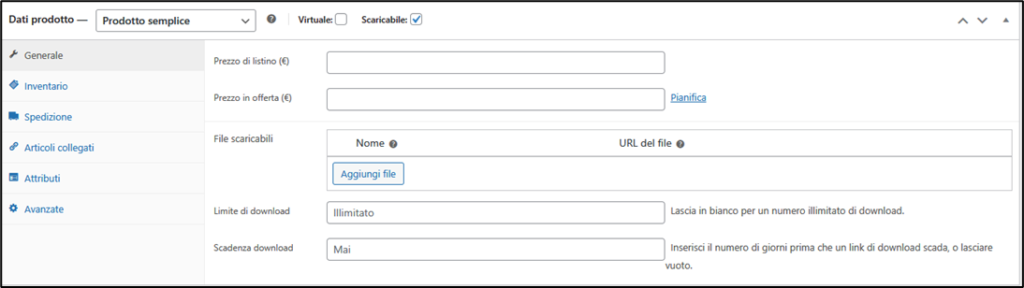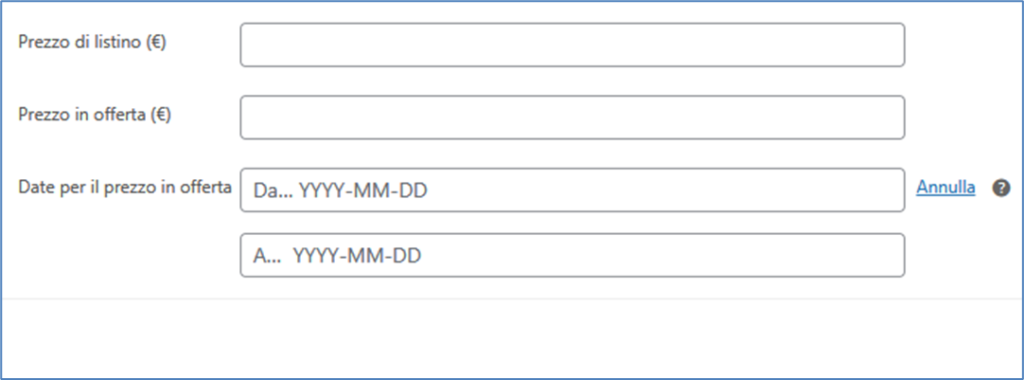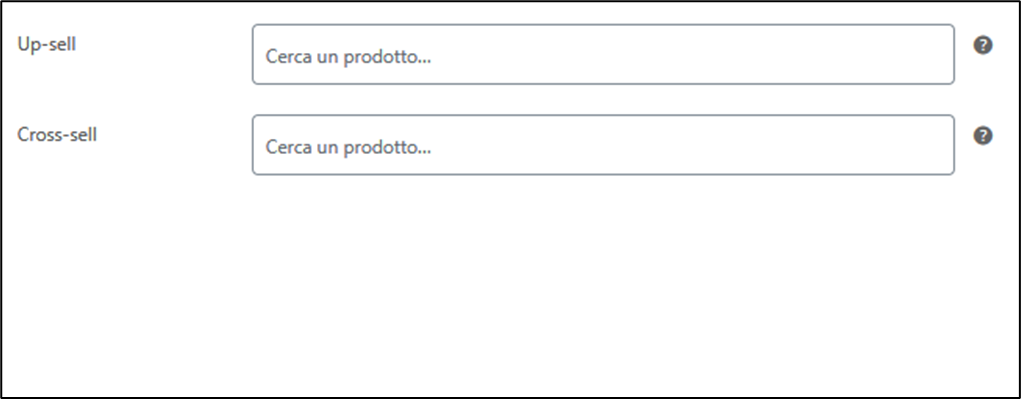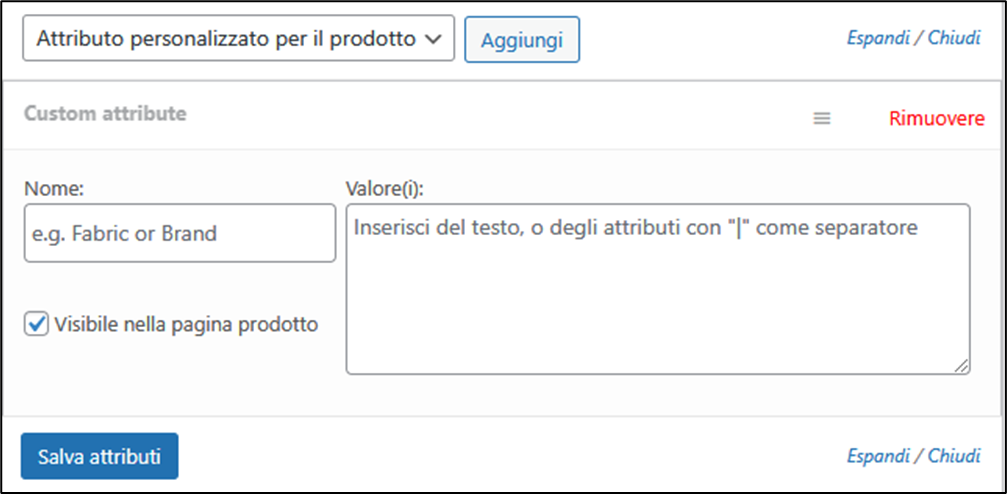Questa è la prima parte di una guida pratica sui prodotti di WooCommerce in cui spiego quali sono, come crearli e come gestirli, come configurare le principali impostazioni di ciascun tipo di prodotto.
In questo articolo:
Creazione di un nuovo prodotto in WooCommerce
Quando WooCommerce è installato in un sito in WordPress ed è correttamente configurato, nel back-end (l’area amministrativa-gestionale del sito) sono presenti tutti i comandi relativi all’e-commerce.
Per creare un nuovo prodotto, dal menu principale di amministrazione di WordPress dobbiamo scegliere la voce Prodotti e dal sottomenu che compare la voce Aggiungi nuovo, che aprirà la finestra di creazione del nuovo prodotto (vedi figura 3).
I tipi di prodotto di WooCommerce
Nella creazione dei prodotti di un’e-commerce è fondamentale avere ben chiaro il tipo (o i tipi) di prodotto che vogliamo inserire e, di conseguenza, conoscere gli strumenti che ci consentono di crearli e gestirli.
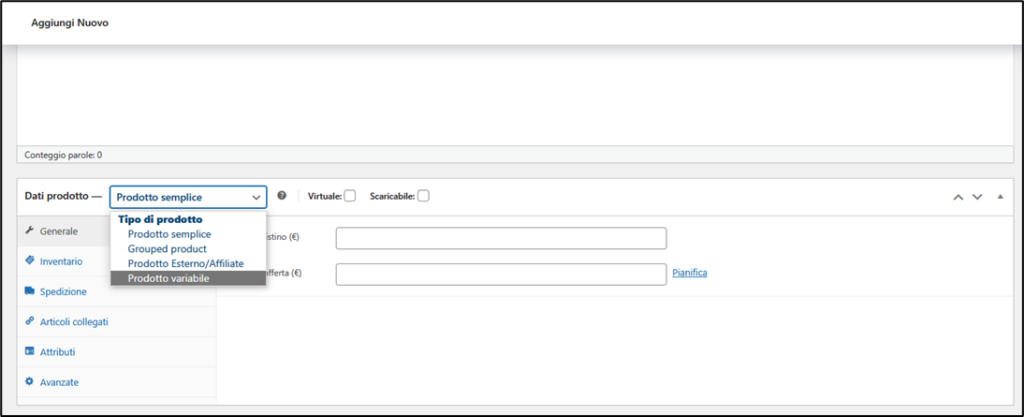
Quando si crea un nuovo prodotto in WooCommerce, nella sezione dei Dati prodotto, occorre innanzitutto scegliere il tipo di prodotto, tra i seguenti disponibili:
- prodotto semplice
- prodotto variabile
- prodotto raggruppato (grouped product)
- prodotto esterno o “affiliato”
Il prodotto semplice è il più utilizzato ed è consigliato per prodotti con caratteristiche fisse. Normalmente è un prodotto fisico che viene venduto sul sito e spedito al cliente, ma WooCommerce prevede anche il caso sia un prodotto non materiale (ad esempio un servizio) oppure sia in formato scaricabile (ad esempio una rivista digitale).
Il prodotto variabile è un prodotto costituito da varie combinazioni di attributi che ne determinano le variazioni, ognuna delle quali ha caratteristiche, prezzo e disponibilità diverse. Ad esempio, un capo d’abbigliamento che ha diverse taglie e diversi colori con prezzi differenti in base alla combinazione scelta.
Un prodotto raggruppato è costituito da un determinato insieme di prodotti semplici di cui l’utente può definire la quantità che desidera acquistare per ciascun prodotto del gruppo (da un minimo di 0 se non ne vuole). Per esempio, un prodotto raggruppato potrebbe essere un mazzo di fiori che il cliente può comporre scegliendo tra gerbera gialla, rosa gialla, tulipano arancione e fresia bianca. (NOTA: Nel carrello non verrà inserito il singolo prodotto raggruppato ma ciascuno dei prodotti semplici che lo compongono).
Un prodotto esterno o “affiliato” è un prodotto che viene pubblicizzato e segnalato nel proprio sito ma venduto altrove.
NOTA: WooCommerce, grazie alle numerose estensioni disponibili, consente di aggiungere altri tipi di prodotto in base alle necessità, come ad esempio abbonamenti e sottoscrizioni.
Gli elementi base di un prodotto di Woocommerce
Quando si crea un nuovo prodotto in WooCommerce ci sono alcuni elementi che vanno definiti e che sono presenti per qualsiasi tipo di prodotto:
- Nome prodotto
- Descrizione prodotto
- Breve descrizione del prodotto
- Immagine del prodotto
- Galleria prodotto
- Categorie prodotto
- Tag prodotto
A ciascuno di questi elementi corrisponde un apposito pannello di configurazione della finestra di creazione di un nuovo prodotto.
Il nome prodotto è la prima cosa da assegnare al prodotto per individuarlo in modo univoco all’interno del catalogo prodotti e in generale, del sito di e-commerce.
La descrizione prodotto è un testo che contiene informazioni e dettagli sul prodotto, normalmente visualizzato da WooCommerce nella parte bassa della pagina del prodotto, mentre la breve descrizione del prodotto è un testo che riepiloga in 2-3 brevi frasi le caratteristiche del prodotto ed è visualizzato nella parte alta della pagina del prodotto, di fianco all’immagine.
L’ immagine del prodotto è molto importante perché è l’immagine associata al prodotto ed è utilizzata da WooCommerce nelle pagine del catalogo e in altri elementi come, ad esempio, gli slider di prodotti.
La galleria prodotto è un insieme di una o più immagini visualizzate nella pagina del prodotto, che si possono aggiungere per mostrarlo meglio.
Le categorie prodotto sono quegli elementi che permettono di suddividere i prodotti in base a caratteristiche ben definite, in modo da gestire con facilità i prodotti simili ed avere un e-commerce ben organizzato.
I tag rappresentano un altro modo di raggruppare e classificare prodotti simili. Sono infatti delle “etichette” che possiamo aggiungere ad un prodotto per favorirne la ricerca, digitandole nell’apposita casella di testo separate da virgole.
NOTA: WooCommerce consente di assegnare categorie esistenti al prodotto e anche di aggiungere nuove categorie da assegnarvi direttamente nella fase di creazione/modifica di un prodotto, è pero possibile modificare e cancellare le categorie solo dall’apposita finestra di WooCommerce. Stessa cosa vale per i tag.
NOTA: Sotto l’editor della descrizione prodotto si trova il pannello per inserire i dati del prodotto, composto da più schede che variano a seconda del tipo di prodotto che si sceglie di creare.
Una volta creato, il prodotto se è pronto può essere pubblicato (con il pulsante Pubblica dell’apposito pannello) rendendolo visibile nelle pagine dell’e-commerce oppure si può salvare in bozza (con il pulsante Salva bozza).
Figura 6 – Il pannello con i comandi per la pubblicazione del prodotto
Configurazione di un prodotto semplice in WooCommerce
La creazione di un nuovo prodotto imposta automaticamente la scelta del tipo su Prodotto semplice (vedi figura 3).
Se il prodotto non è un prodotto fisico occorre innanzitutto scegliere se è virtuale o scaricabile attivando una delle due opzioni:
Virtuale: opzione per prodotti semplici che non prevedono spedizione né download(la sua attivazione rimuove la scheda Spedizione dagli elementi relativi ai dati del prodotto).
Scaricabile: opzione per prodotti semplici che non prevedono spedizione ma danno accesso ad un file scaricabile al momento dell’acquisto ((la sua attivazione aggiunge alla scheda Generale dei dati del prodotto le impostazioni relative al file e al suo download).
Dopo aver inserito tutti gli elementi di base richiesti, occorre impostare i dati del prodotto.
Per un prodotto semplice ”standard”, cioè né virtuale né scaricabile, il pannello dei Dati prodotto contiene 6 schede per la configurazione dei vari aspetti del prodotto:
- Generale
- Inventario
- Spedizione
- Articoli collegati
- Attributi
- Avanzate
Nella scheda Generale va inserito il prezzo regolare di listino e l’eventuale prezzo in offerta nel caso in cui il prodotto fosse in sconto. Per quest’ultimo è possibile anche impostare il periodo di riduzione del prezzo tramite il pulsante Pianifica.
La scheda Inventario consente di gestire il magazzino.
La scheda Spedizione consente di specificare peso e dimensioni del pacco (opzionali) e l’eventuale classe di spedizione (se l’e-commerce è stato configurato in modo che certi prodotti abbiano differenti tipi di spedizione rispetto ad altri).
La scheda Articoli collegati consente di promuovere alcuni dei nostri articoli collegandoli a quello che stiamo creando/modificando: Aggiungendo dei prodotti nella casella Up-Sells questi sono normalmente visualizzati nella pagina di dettaglio del prodotto, in una tabella posta sotto alla descrizione e introdotta dal titolo Ti potrebbe interessare…, per incoraggiare l’utente ad acquistare qualcosa di maggior valore (o comunque diverso) rispetto a ciò che sta guardando. I prodotti Cross-Sells vengono invece visualizzati nella pagina del carrello quando il prodotto vi è presente, per incoraggiare l’utente ad acquistare altri prodotti.
Entrambe le caselle Up-Sells e Cross-Sells, digitandovi 3 o più caratteri, avviano la ricerca tra i prodotti esistenti e visualizzano in un elenco a discesa i risultati trovati tra cui scegliere i prodotti da collegare.
La scheda Attributi è normalmente utilizzata per i prodotti di tipo variabile. Gli attributi sono dei campi con informazioni aggiuntive che servono, ad esempio, a filtrare i prodotti. L’opzione Visibile nella pagina prodotto, se selezionata,fa infatti sì che WooCommerce aggiunga nella pagina del singolo prodotto una sezione chiamata Informazioni aggiuntive con riportato il nome dell’attributo e l’elenco dei suoi termini.
NOTA BENE: Nelle ultime versioni di WooCommerce il pannello di figura 11 è visualizzato solo dopo aver fatto click sul pulsante Aggiungi nuovo (mostrato assieme al menu Aggiungi esistente) nella nuova versione della scheda Attributi.
In WooCommerce esistono due tipi di attributo:
- l’attributo personalizzato, che è associato esclusivamente ad un singolo prodotto e quindi il suo utilizzo è limitato alla pagina di quel prodotto (per esempio un prodotto chiamato T-Shirt con emoticon, potrebbe avere come attributo personalizzato tipo di emoticon, se non esistono altri capi dell’e-commerce con quel tipo di stampa). Per aggiungere un attributo personalizzato, nella scheda Attributi, occorre impostare il menu a discesa sulla voce Attributo personalizzato per il prodotto, dare il comando Aggiungi e nella finestra che si apre inserire il nome (per esempio: tipo di emoticon) e i termini dell’attributo (per esempio: Sorriso, Innamorato, Arrabbiato).
- l’attributo globale, che è definito in un’apposita finestra di WooCommerce (come i tag e le categorie) e che può essere associato a più di un prodotto. Per aggiungere un attributo globale esistente, nella scheda Attributi, aprire il menu a discesa che ha come prima voce Attributo personalizzato per il prodotto e scegliere l’attributo globale dalle voci del menu, dare il comando Aggiungi e nella finestra che si apre selezionare i termini dell’attributo.
Infine, nella scheda Avanzate, c’è l’opzione per attivare/disattivare le recensioni per il prodotto (utile solo se sono state configurate nelle impostazioni di WooCommerce), assegnare al prodotto una posizione personalizzata (utilizzabile solo se in WooCommerce è stato impostato l’ordinamento personalizzato dei prodotti) e specificare un’eventuale nota da inviare al cliente che acquista il prodotto.
Potresti essere interessato anche all’articolo: Gestione dei prodotti in WooCommerce: seconda parte